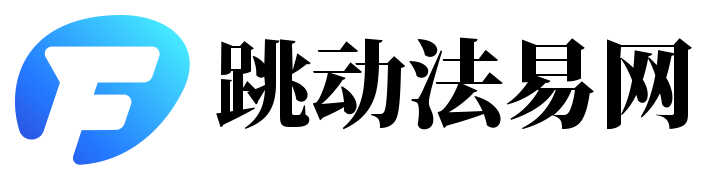一、引言
本文将详细介绍如何安装Photoshop滤镜插件,帮助用户更好地使用PS软件,扩展其功能,增加图像处理的丰富性和效果。通过简单的步骤指导,用户能够轻松掌握滤镜安装技巧。
二、准备工作
在开始安装滤镜之前,请确保您已经安装了Photoshop软件,并且具备管理员权限。同时,确保下载的滤镜插件与您的Photoshop版本兼容。
三、安装步骤
1. 下载滤镜插件:从官方或可信赖的第三方网站下载您需要的滤镜插件。确保下载的是正确版本,并且与您的Photoshop版本兼容。
2. 找到滤镜插件文件:通常,滤镜插件会以ZIP或RAR格式的文件呈现。找到您下载的文件并将其解压缩。
3. 找到Photoshop的插件文件夹:打开Photoshop,点击菜单栏中的“编辑”选项,选择“预设管理器”。在弹出的对话框中,找到“插件”选项卡,这将显示当前已安装的插件列表。
4. 安装滤镜插件:将解压后的滤镜插件文件夹复制到Photoshop的插件文件夹中。您可以在预设管理器中找到该文件夹的路径。
5. 重启Photoshop:保存任何正在编辑的图像并关闭Photoshop。然后重新打开软件,以便让新安装的滤镜插件生效。
四、测试滤镜
在安装完滤镜插件后,您可以打开一个图像文件并尝试使用新安装的滤镜。在菜单栏中,您应该能够看到新添加的滤镜选项。选择滤镜并按照提示进行操作,查看效果。
五、常见问题及解决方法
1. 滤镜无法显示:确保您已正确安装滤镜插件,并且Photoshop版本与滤镜插件兼容。尝试重新启动软件并检查菜单栏中是否有新添加的滤镜选项。
2. 安装过程中出错:可能是由于缺少管理员权限或防火墙设置导致的。请确保以管理员身份运行安装程序,并检查防火墙设置是否允许安装程序运行。
六、总结
通过本文的介绍,您应该已经掌握了如何安装Photoshop滤镜插件的方法。安装滤镜可以让您的PS软件功能更加丰富,提高图像处理的效果。在使用过程中如遇到问题,请参照本文的常见问题及解决方法进行排查。