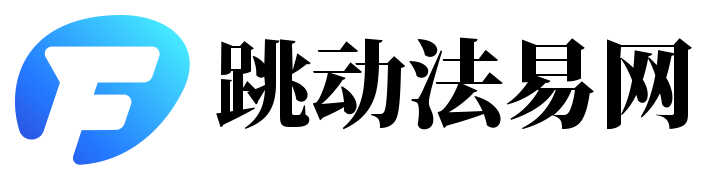一、引言
本文将介绍电脑截图的基本操作,帮助您轻松掌握这一实用技能。通过简单的步骤,您将能够轻松截取屏幕上的任何内容并保存。
二、电脑截图的基本方法
1. 使用键盘快捷键:大多数电脑都配备了快捷键进行截图。常见的快捷键组合包括Ctrl+PrtSc(复制全屏)和Alt+PrtSc(复制活动窗口)。按下相应的快捷键后,您可以粘贴到文档或其他应用程序中。
2. 使用操作系统功能:不同的操作系统提供了不同的截图工具。在Windows系统中,您可以使用“截图工具”应用程序或按“Snipping Tool”快捷键进行截图。在Mac系统中,您可以使用Command+Shift+3(全屏截图)和Command+Shift+4(选择区域截图)等快捷键组合。
3. 使用浏览器插件或扩展程序:如果您正在使用浏览器,可以考虑安装一些浏览器插件或扩展程序来方便截图。这些工具通常具有更多的功能,如标注、高亮等。
三、高级截图技巧
1. 捕捉活动窗口:如果您的目标是捕捉当前活动窗口,可以使用Alt+PrtSc(Windows)或Command+Shift+4(Mac)并单击活动窗口。这将只捕捉该窗口的内容。
2. 捕捉滚动页面:当您需要截取整个网页或其他可滚动的界面时,可以使用专门的截图工具或浏览器插件来捕捉整个页面。这些工具可以自动捕获整个页面并保存为图片。
3. 使用专业软件:对于更复杂的需求,例如截取图像中的一部分并进行标注或编辑,您可以考虑使用专业的图像编辑软件,如Photoshop或GIMP等。这些软件提供了更高级的截图和编辑功能。
四、保存和分享截图
完成截图后,您可以将图片保存到本地文件夹中。要分享截图,您可以将其上传至社交媒体、电子邮件或在线文件共享平台等。请确保在使用截图时遵守相关的隐私和版权法规。
五、总结
通过本文的介绍,您已经了解了电脑截图的基本方法和高级技巧。掌握这些技能将帮助您更轻松地与他人交流、分享信息以及记录重要内容。希望您在日常生活和工作中能够充分利用这些技巧,提高工作效率和便利性。