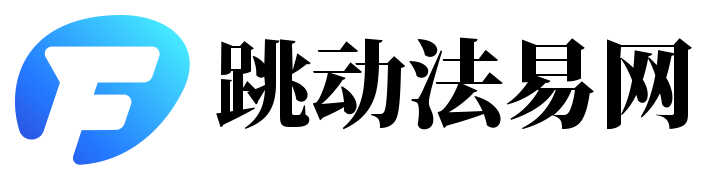在Windows 7操作系统中,有些用户可能需要查看隐藏的文件夹以进行一些特定的操作或管理任务。如果您也想在Windows 7中显示隐藏文件夹,请按照以下步骤操作:
步骤一:打开资源管理器
首先,点击计算机或任何包含文件夹和文件的目录来打开资源管理器。您可以在桌面上的计算机图标上右键单击并选择“打开”,或者按下键盘上的Win键(Windows徽标键)后输入“计算机”或“文件资源管理器”来打开它。
步骤二:启用显示隐藏文件和文件夹的选项
在资源管理器中,选择您想要查看隐藏文件夹的目录。点击菜单栏中的“组织”(或者叫做“组织化视图”),然后从下拉菜单中选择“布局”。在弹出的菜单中,找到并点击“隐藏文件和文件夹”,然后选择“显示所有文件和文件夹”。这样,隐藏的文件和文件夹就会被显示出来。
步骤三:搜索隐藏文件夹(如果需要)
如果文件夹是隐藏的并且不知道其确切位置,可以使用Windows 7的搜索功能来查找它。在资源管理器窗口的搜索框中输入文件夹的名称或部分名称,搜索结果将包括所有匹配的隐藏和未隐藏的文件夹。请注意,某些隐藏文件夹可能具有特殊的权限设置,可能需要管理员权限才能访问。
步骤四:更改隐藏文件夹的属性(如果需要)
如果您希望不再隐藏某个文件夹,可以右键单击该文件夹并选择“属性”。在弹出的属性窗口中取消勾选“隐藏”选项并保存更改。此后,该文件夹将不再被视为隐藏文件夹,除非重新启动计算机或在另一位置重新启动了资源管理器窗口之前将会一直保持可见状态。此更改会影响文件的可访问性和可见性,请谨慎操作。
请注意:在某些情况下,隐藏文件夹可能是出于安全或系统管理的考虑而设置的。在更改这些设置之前,请确保了解这些更改可能带来的潜在风险。此外,对于系统文件或受保护的文件和文件夹,可能需要管理员权限才能更改其属性或访问它们。在进行任何更改之前,请确保您有足够的权限和知识来处理这些文件和文件夹。