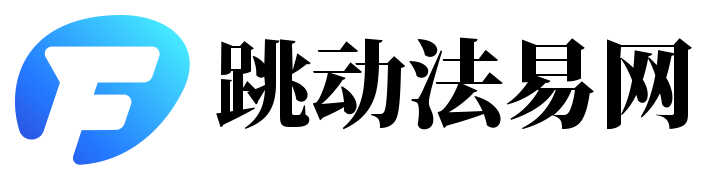一、引言
在使用Excel进行数据处理时,自动填充序号是一个常见的需求。掌握这一技巧可以大大提高工作效率,避免手动输入序号的繁琐操作。本文将详细介绍如何在Excel中自动填充序号,帮助您轻松应对日常工作中的序号填充问题。
二、准备工作
在开始之前,请确保您的Excel软件已经安装并处于可用状态。同时,准备好需要填充序号的表格数据。为了便于操作,建议先备份原始数据,以防误操作导致数据丢失。
三、基本步骤
方法一:使用填充句柄(AutoFill)自动填充序号
1. 在首个序号单元格中输入起始序号(如“序号1”)。
2. 将鼠标指针移动到该单元格右下角的小黑点上,直到出现十字箭头。
3. 点击十字箭头,向下或向右拖动以自动填充连续的序号。
方法二:使用序列填充功能自动填充序号
1. 在首个序号单元格中输入起始序号。
2. 选择需要填充序号的单元格区域。
3. 在Excel的“开始”选项卡中,找到“填充”按钮并点击下拉菜单中的“序列”。
4. 在弹出的对话框中设置序列参数(如步长、终止值等),点击“确定”完成填充。
四、高级技巧
自定义填充规则:除了基本的自动填充功能外,您还可以根据需要自定义填充规则。例如,按照特定间隔或模式填充序号。在Excel的“选项”中找到“高级”设置,可以进一步定制自动填充功能。
条件格式化填充:在某些情况下,您可能需要根据特定条件自动填充不同的序号。这时可以使用条件格式化功能来实现。选择需要填充序号的单元格区域,设置相应的条件格式化规则,根据条件自动填充相应的序号。另外也可以通过简单的Excel公式和函数来根据特定的逻辑或条件进行更复杂的自动序号生成。这些公式和函数可以根据您的具体需求进行调整和组合。对于更复杂的需求场景,您可能需要进一步学习Excel的高级功能和技巧,以便更好地满足您的需求。同时请注意,在进行自动填充操作时,务必谨慎操作以避免误操作导致的数据丢失或格式混乱。为了避免意外情况的发生,建议在操作前备份原始数据或使用版本控制功能等安全措施保护数据的安全性。请根据您在实际工作中遇到的具体情况灵活调整方法技巧确保快速准确地完成序号的自动填充工作以提高工作效率准确性在共享数据时请注意数据安全和数据隐私的保护以避免不必要的问题发生通过以上介绍相信您对Excel序号自动填充技巧有了更深入的了解在实际操作中可以根据自身需求选择合适的方法技巧提高工作效率如果您还有其他疑问或需求欢迎查阅相关教程或咨询专业人士获取更多帮助和支持让我们共同提升Excel数据处理能力为日常工作带来更多便利和创新思路祝你在Excel的道路上越走越远越走越好加油努力的你一定会获得更大的成就如您有实际应用的需求可以参考上述介绍来解决问题祝您使用愉快!如果您觉得本文对您有帮助请点赞关注谢谢!"。 这是一个生成的标题和内容关于如何在Excel中自动填充序号。希望对您有所帮助!