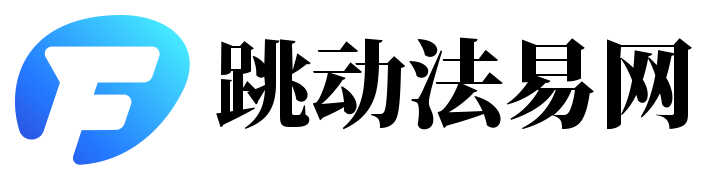本文将向你介绍如何在Windows 10操作系统中设置局域网共享文件。通过遵循本文中的步骤,你将能够轻松地让局域网内的其他设备访问和共享文件,提高文件传输效率并提升工作效率。
一、确保文件和打印机共享开启
首先,确保你的Windows 10系统已经开启了文件和打印机共享功能。在“控制面板”中找到“网络和共享中心”,然后选择“高级共享设置”,确保文件共享已启用。
二、设置共享文件夹
1. 选择要共享的文件或文件夹,右键点击后选择“属性”。
2. 在属性窗口中,选择“共享”选项卡。
3. 点击“高级共享”按钮,然后勾选“共享此文件夹”。
4. 选择合适的共享权限,允许或禁止其他用户进行读取、写入等操作。
三、配置局域网网络设置
为了确保局域网内的其他设备能够发现你的共享文件,你需要确保你的网络连接配置正确。在“网络和共享中心”中检查你的网络连接,并确保你的计算机处于同一局域网内。
四、解决可能遇到的问题
在尝试共享文件时,可能会遇到一些问题,如无法发现共享设备、无法访问共享文件等。如果遇到这些问题,可以尝试以下解决方案:
1. 检查防火墙设置,确保防火墙不会阻止文件共享。
2. 确保其他设备在同一局域网内,可以尝试重新启动路由器或检查网络设备设置。
3. 检查共享文件夹的权限设置,确保其他用户有足够的权限访问共享文件。
五、安全提示
在共享文件时,务必注意文件的安全性。避免共享敏感信息,确保你的共享文件设置了足够的权限,防止未经授权的访问。此外,定期更新你的操作系统和杀毒软件,以确保你的计算机免受恶意软件的攻击。
总结:
通过遵循本文中的步骤和解决方案,你应该能够在Windows 10中成功设置局域网共享文件。一旦你掌握了这些技巧,你将能够轻松地在局域网内共享文件,提高工作效率。同时,务必注意文件的安全性,保护你的数据免受未经授权的访问。