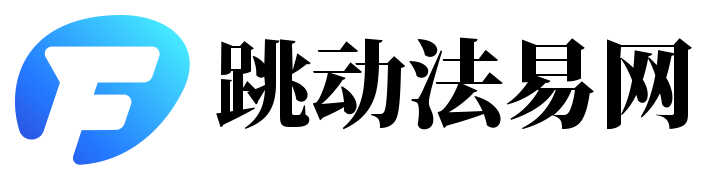大家好,小跳来为大家解答以上的问题。移动流量慢怎么加快网速,怎么加快网速这个很多人还不知道,现在让我们一起来看看吧!
1、优化你的宽带,让上网的速度成倍增长 在优化之前,可以使用“ping”来了解相关的网络参数,也可以通过使用相关的软件来检测网络速度,比如“TCP Optimizer”等。
2、 优化注册表(最好事先备份以防万一):可修改的键值如下:MaxMT:修改最大传输单位;DefaultRcvWindow和DefaultTTL:设置传输单元缓冲区的大小值和TCP/IP分组寿命;设置DNS查询优先:提高网页的浏览速度;提高TCP/IP使用的RAM:增加TCP/IP所使用的缓冲来提高数据速率。
3、 释放保留的带宽:先以管理员身份登录,运行命令“gpedit.msc”即可进入到“组策略”窗口。
4、依次点击“计算机设置”、“管理模块”、“网络”、“QoS数据包调度程序”,然后在右边选中“限制可保留带宽”,右击选择“属性”,即可打开它的属性窗口,将“限制带宽”相对应的值修改为“0”,即可释放被保留的带宽。
5、 优化软件:以TCP Optimizer为例,先点击“MaxMTU”来检查用户所用网络的相关参数,不过,我们在输入网站的地址时,最好选用当地ISP的地址,而不要使用它的缺省网址;对于“Latency PING ”也是这样。
6、在“Settings”选项卡中,我们选择自己所使用的上网调制解调器的类型,然后在以上界面最下方选择“Optimal Setting”,再点击“Apply changes”按钮,重新启动电脑即可生效。
7、 十分钟电脑大提速 其实电脑提速的方法有很多,但总是带有一些危险性,这也是很多人不感动手的原因。
8、在这里我向大家介绍一种既快捷又安全的方法,以下介绍的方法只是对机器的合理设置,对机器无需任何的物理改造和复杂的第三方优化软件的使用,大家可以放心看下去。
9、机子的设置可真多,刚开机等到内存检测完后,按下“DEL”键,此时屏幕一闪就进入了电脑的心脏:“BIOS”的设置画面。
10、可别小看他阿,他完全控制着你的电脑,那么我们一起摘下这颗“心”吧! 在BIOS设置的首页我们进入“Advanced BIOS Features”这选项将光标移到“Frist Boot Devicd”选项,按“PageUP”和“PageDOWN”进行选择,这默认值为“Floppy”这表示启动时系统会先从软驱里读取启动信息,这在我们正常机子是很不适用的,因为现在都是Windows9x的时代了正常时已经不需要启动盘了,这样每次启动都读一下软驱是徒劳无功的,而且这样做会加长机器的启动时间,减短软驱的寿命。
11、所以我们要选“HDD-0”直接从硬盘启动,这样启动就快了好机秒了。
12、 返回首页选“Adranced Chipset Features”项,这选项中的设置对机子的加速影响非常大,请大家多加留意。
13、将“Bank 0/1 DRAM Timing”从“8ns/10ns”改为“Fast”或“Turbo”。
14、“Turbo”比“Fast”快,但不太稳定,建议选“Fast”如果内存质量好可以选“Turbo”试试,不稳定可以改回“Fast”。
15、在往下看就到了“SDRAM CAS Latency”选项,内存品质好的最好选“2”但基于稳定性还是建议选“3”。
16、在下一向就是“DRAM Clock”了,这项允许你将内存运行在给高的时钟频率下,“66改100”或“100改133”现在内存多数是PC133的,所以可以放心改动。
17、都是这一句,“如果不稳定可以改会原状嘛。
18、”(注:有的版本使用+33来表示,其实意思是一样的。
19、)较新的主板都支持AGP4X,如果你的显卡也支持AGP4X那么就在“AGP-4XMode”处将这项激活即“Enabled”,这才会更好的发挥显卡的能力,记住如果两者都支持就不要浪费啊!(注:4X的激活不是单一的问题,而这里只不过是打开4X的先要条件,以后有机会再和大家详细分析)再下一项就是“AGP Aperture Size”这是系统调用内存作显存的数量,随着大显存的显卡的逐渐普及,这一选项已经没太大的意义了,经测试16M,32M,64M,128M四者几乎没有差别,即使16M与128M相比也不到2%的差别,所以别让太多的内存等待着那无用的任务了,尽管把他们解放出来吧,选16M或32M就足够了。
20、其实“BIOS”里的设置还有很多,但效果已经不太明显了,所以我们先将他们放下,在此宣布“摘心行动”完满结束,选中“Save & Exit Setup”按下“Y”重启。
21、 经过“摘心行动”后机子顺利登陆Windows,这时是否已经感到机器的启动和程序的运行都比以前快多了,但这还是满足不了我们的。
22、因为Windows似乎不太听话,Windows的设置本身并不是最优化,我们还是自己动手将他征服吧。
23、 刚进入Windows就见到机器一味地打开常驻程序(注:常驻程序是指开机后在开始菜单工具栏中时间显示旁的小图标,这表明只要你一开机哪些程序就会在后台全部打开)如此看来,平时不多用地的软件每次都随电脑的启动而打开,大大地占用系统资源,令电脑的性能随之而降。
24、这时,我们只需按下“开始/ 运行/键入“msconfig” 确定/进入程序后按”启动””在这里就可以看到所有和系统一起启动的程序,只要将不想启动的程序前面的方格清空就可以了。
25、建议将所有不用的都去掉,如“解霸,WINAMP,ICQ,OICQ”等等。
26、为安全着想,防火墙请不要去掉。
27、重启后,你会发现质的飞跃,再也看不到重启后硬盘灯狂闪的惨况了。
28、真开心,哈哈! 完全进入Windows后我们就可以做以下的几项设置了: 一、启动DMA方式,提高硬盘速度 采用UDMA/33、66、100技术的硬盘最高传输速率是33MB/s、66MB/s、100MB/s,是IDE硬盘(这里是指PIO MODE4 模式,其传输率是16.6MB/s)的3~6倍,实际测试中我的UDMA/66硬盘的却比PIO MODE4 快足有3~4倍。
29、但是在Windows里面缺省设置中,DMA却是被禁用的,所以我们必须将它打开。
30、 启用DMA:打开“控制面板/系统/设备管理器”窗口,展开“磁盘驱动器”分支,双击UDMA硬盘的图标,进入“属性/设置/选项”,在“DMA”项前面打勾,然后按确定,关闭所有对话框,重启电脑。
31、 二、增加高速缓存,提高CD-ROM性能 先选中“我的电脑”图标,点击鼠标右键,打开“系统属性/性能/文件系统/CD-ROM”窗口,再拖动“追加的高速缓存大小”游标至最大(最右边),将“追加的访问方式”设为“四倍数或更高速”,然后单击“确定”,重启电脑。
32、 三、整理硬盘碎片 使用日子一长硬盘里的一个个文件就会形成碎片,如果不将这碎片整理系统的性能就会降低。
33、整理方法:“开始/附件/系统工具”中,打开碎片整理程序,这样就能使系统的性能得到提高。
34、(注:这项工作须时很久。
35、) 四、提高MODEM的速度 右击“我的电脑”,打开“系统属性/设备管理器”,展开“调制解调器”分支,然后再双击你正在使用的调制解调器图标,弹出“属性”对话框,从中选择“调制解调器”项,将“最快速度”设置为115200。
36、 在“属性”对话框中切换到“连接”项,单击“高级”按钮,在“使用流控制”复选框中选中“硬件”,再单击“确定”按钮,退出“高级”对话框。
37、最后单击“端口设置”按钮,选中“使用FIFO缓冲区”复选框,拖动“接收缓冲区”和“传输缓冲区”游标至“高”端,单击“确定”即可。
38、 五、使用32位文件分配表(FAT32) 如果你是WIN98的用户,要使性能发挥到最佳状态,最好使用FAT32(32位分区)。
39、因为FAT32比FAT16快而且节省空间,兼容性也得到肯定。
40、 使用方法:打开“资源管理器”,单击每一个驱动器的图标,选择“文件”下拉菜单,点击“属性”如果“文件系统”为FAT16模式,单击“磁盘清理程序”/“其他选项”/“转换”,就可以将FAT16模式转为FAT32了。
41、 六、减小显卡的工作量 如果发现电脑屏幕刷新速度缓慢或有其他视频干扰,有可能是显卡的工作负荷过大造成的。
42、事实上如果你对图片和游戏的质量并不是太执著使用32位色的话,建议使用16位色,因为这样可以减轻显卡的工作量,而且对效果并没有太大的影响。
43、再有就是对分辨率的调整,因为过高的分辨率也会增加显卡的工作量,而且对眼睛不好。
44、 设置方法:在屏幕窗口中,单击鼠标右键,点击“属性”选项,打开“设置”对话框,在其中进行分辨率和颜色位数的调整,直到满意为止。
45、 七、使用图形“全部硬件加速” 如果你的显卡没有坏的话,建议你使用图形“全部硬件加速” 使用方法:右击“我的电脑”,打开“属性/性能/图形”对话框,拖动“硬件加速”游标至“全部”即可。
46、 八、设置网络服务器 将电脑设置为“网络服务器”可使电脑的性能得到很大的提高。
47、 设置方法:右击“我的电脑”,打开“属性/性能/文件系统”对话框,选择“此计算机的主要用途”,将下拉菜单中的“台式机”改为“网络服务器”,并拖动“预读式优化”游标至“全部”,然后单击“确定”,重启电脑。
48、 经过以上的“摘心行动”和“征服行动”电脑的性能有了很大的提高,然而这一切并不复杂,甚至不需要十分钟,所以值得众多新手发挥自己的能力,动手试试。
49、好了,慢慢享受加速的成果吧。
本文到此分享完毕,希望对大家有所帮助。